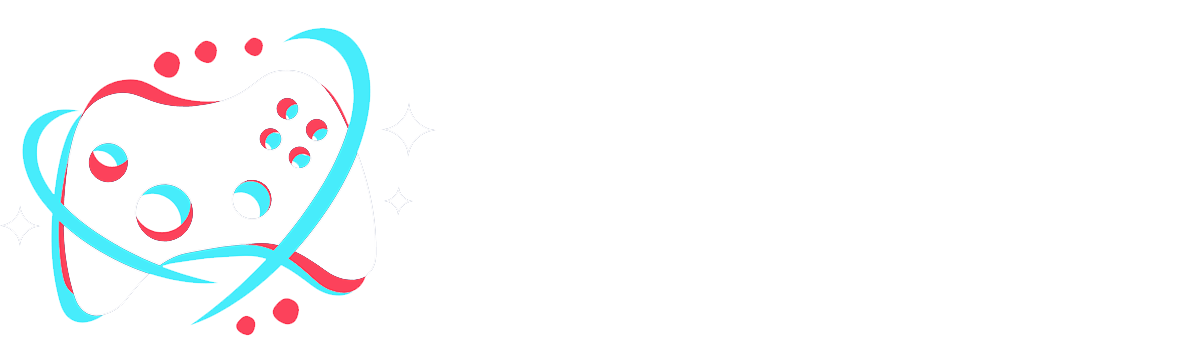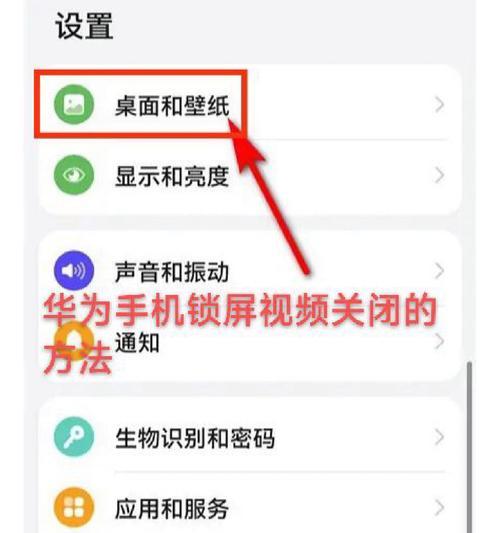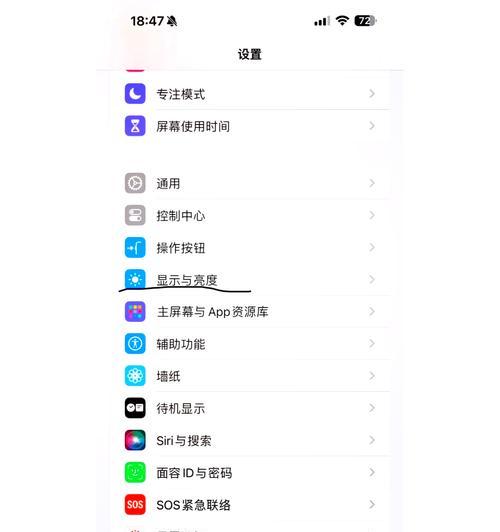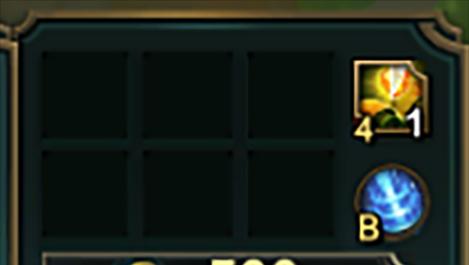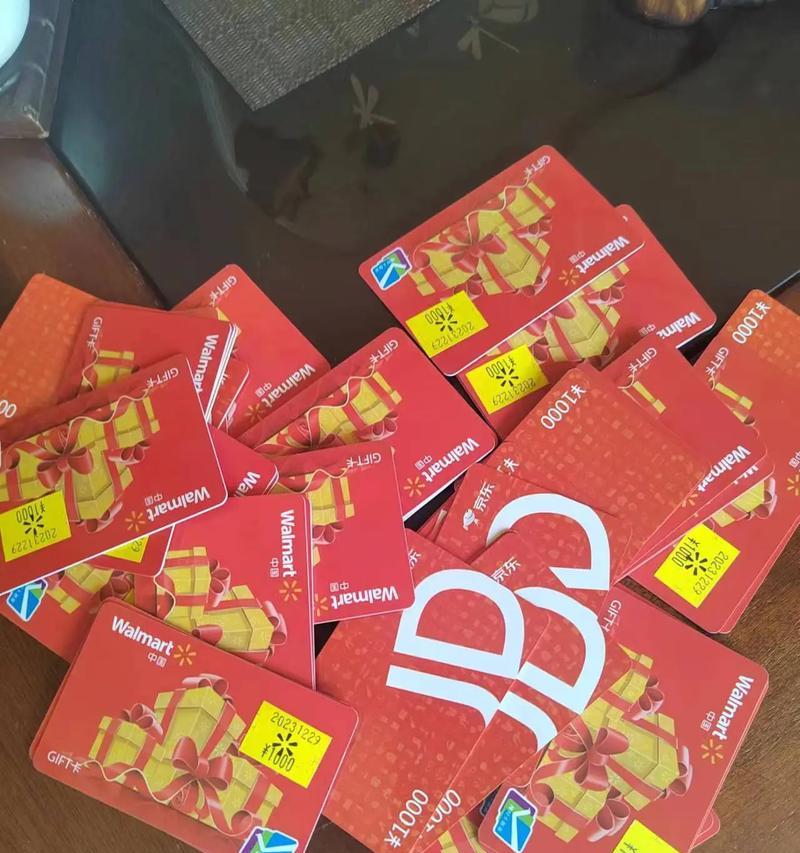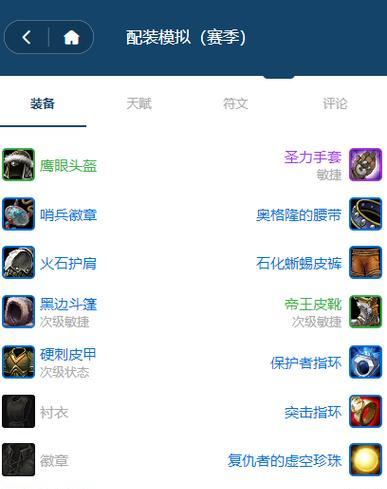导言
在使用电脑或特定应用时,屏幕上的固定红框可能会干扰我们的视线,影响正常使用。了解如何取消屏幕上的固定红框,并采取措施避免未来干扰,对于提升用户体验至关重要。本文将详细介绍取消红框的方法,并提供避免其干扰的技巧。
什么是屏幕固定红框?
屏幕固定红框通常出现在某些软件或系统界面上,用于指示某个区域、标记特定信息或提示用户进行操作。尽管它们有其用途,但当不需要时,这些红框会变得干扰视线,尤其是在进行精密工作或观看视频时。
取消屏幕固定红框的步骤
检查是否是系统设置
Windows系统
1.通过显示设置取消
点击“设置”图标,选择“系统”。
进入“显示”,在“高级显示设置”中寻找是否有关于屏幕固定红框的选项。
按照提示关闭显示红框的选项。
2.通过个性化设置取消
访问“设置”>“个性化”,在这里检查是否有自定义主题或背景设置导致的红框。
调整主题或背景设置,取消不必要的视觉效果。
macOS系统
1.系统偏好设置
点击屏幕左上角的苹果图标,选择“系统偏好设置”。
依次进入“显示器”>“显示”,在“颜色”标签下查找是否有开启颜色滤镜或辅助选项导致的红框显示。
2.辅助功能
在“系统偏好设置”中选择“辅助功能”,检查是否有辅助选项设置导致的红框,如色彩滤镜或屏幕阅读器功能。
Android系统
1.开发者选项
在手机设置中找到“关于手机”,连续点击“版本号”几次,开启开发者模式。
返回设置菜单,选择“开发者选项”,在这里取消显示调试信息或任何可能导致红框的功能。
2.应用设置
对于应用内出现的红框,打开应用设置,查找是否有开启辅助功能选项,如“高对比度文字”或“颜色校正”。
iOS系统
1.设置
打开“设置”,进入“通用”>“辅助功能”,查看是否有辅助功能设置导致的红框显示。
按需关闭或调整相关选项。
确认是否是应用特定功能
1.关闭特定应用功能
打开引起红框的应用,查看设置或偏好设置中是否有开启辅助功能、注释、标记或高亮显示选项,关闭这些选项。
2.检查应用更新
确保所有应用都是最新版本,有时候旧版本的应用会出现错误的UI元素显示。
重置显示设置
如果不确定红框的来源,尝试重置显示设置可能会解决问题。
Windows系统
1.在“系统设置”中选择“个性化”>“颜色”,点击“重置”按钮。
2.返回“系统”设置,进入“显示”,点击“高级显示设置”,选择“恢复默认设置”。
macOS系统
1.在“系统偏好设置”>“显示器”>“显示”,选择“默认”以重置显示设置。
2.在“辅助功能”中重置自定义设置。
避免屏幕固定红框干扰的技巧
关注视觉辅助设置
了解操作系统和常用应用的视觉辅助设置,可以预防未来红框的出现。
定期检查应用更新
保持应用和系统的最新状态,能够减少因软件错误引起的显示问题。
使用操作系统的高对比度模式
如果需要辅助视觉效果,可以考虑开启系统自带的高对比度模式,而不使用可能会导致干扰的特定应用功能。
自定义显示设置
对于经常使用的应用,可以自定义显示设置,关闭不需要的视觉辅助功能。
关注用户反馈
如果你在使用某个应用时频繁遇到固定红框问题,可以关注应用的用户反馈社区,了解是否有官方的解决方案。
结语
通过上述方法,我们可以有效地取消屏幕上不需要的固定红框,并采取适当措施预防未来干扰。希望本文的指导能帮助你提升在数字设备上的使用体验,让你更专注于工作和娱乐活动,而不会被不必要的视觉元素所干扰。